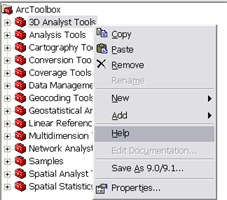ArcToolbox window basics |
|
|
Release 9.2
Last modified November 9, 2006 |



|
The ArcToolbox window is the central place where you find, manage, and execute geoprocessing tools. Tools can also be managed and executed from ArcCatalog. The ArcToolbox window contains toolboxes, which in turn contain tools and toolsets (a toolset is just an organizational device, like a system folder). Tools must be contained in a toolbox—they cannot exist outside a toolbox.
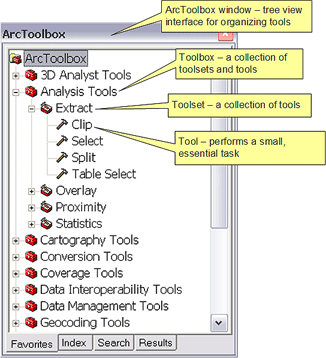
ArcGIS ships with a dozen or so toolboxes; the exact number depends on what extensions you have installed. Toolboxes that are installed with ArcGIS are referred to as system toolboxes.
The organization of the system toolboxes—their names and the tools and toolsets they contain—has been carefully thought out to provide a logical and coherent collections of tools.
You can create your own tools, organize them into new toolsets and toolboxes, and share them with any ArcGIS user.
Opening the ArcToolbox window
In any ArcGIS desktop application, you open the ArcToolbox window with the Show/Hide ArcToolbox Window button
ArcToolbox and ArcToolbox window
Throughout this documentation, ArcToolbox and the ArcToolbox window are synonymous terms.
Toolboxes are files or datasets
A toolbox is a file in a folder on disk or a dataset in a geodatabase. Toolboxes in a folder have a .tbx extension. They can be easily copied and moved.
ArcToolbox contains references to toolboxes
The toolboxes you see in ArcToolbox are references to a toolbox on disk or in a geodatabase. They are analogous to shortcuts in Windows Explorer or layers within ArcMap. This means that if you remove a toolbox from ArcToolbox, you're simply removing it from the list and not truly deleting it on disk. However, if you delete one of its tools, the tool is deleted from the toolbox on disk. Toolboxes in ArcToolbox behave like feature layers in ArcMap. If you remove a feature layer in the ArcMap table of contents, the dataset it refers to is not deleted. However, if you start editing the contents of the layer and delete a feature, the feature is deleted from the dataset on disk. It's the same way with toolboxes in ArcToolbox—if you delete one of its members (a toolset or tool), it is permanently deleted from the toolbox.
System versus custom toolboxes
Toolboxes can either be system toolboxes—those installed with ArcGIS—or custom toolboxes—those that you create.
Learn more about creating custom toolboxes
There is no distinction between system and custom toolboxes in the ArcToolbox window; they are simply sorted alphabetically. There are several ways to tell the difference between a system toolbox and a custom toolbox:
- As you work more and more with geoprocessing, you'll come to recognize the set of system toolboxes.
- You can view the metadata for a toolbox. System toolboxes will be authored by ESRI.
Learn more about viewing metadata
- You can see the set of system toolboxes in the ArcCatalog tree.
Learn more about viewing toolboxes in ArcCatalog
- You can right-click on a toolbox and select Properties. If the location of the toolbox is <ArcGIS install directory>\ArcToolbox\Toolboxes, it is likely a system toolbox. However, you can put your custom toolboxes in this location as well, so this method is not completely reliable. It is recommended that you do not put your custom toolboxes in this location.
Context menus
There are two context menus that you'll use for managing toolboxes, the ArcToolbox context menu, and the toolbox context menu.
To open a toolbox context menu, right-click a toolbox. The toolbox context menu contains all the basic management functions, such as add, delete, copy, paste, rename, properties, and so on.
To open the ArcToolbox context menu, click the ArcToolbox entry in the ArcToolbox window, or right-click on the background of the ArcToolbox window. This context menu allows you to create new toolboxes, add existing toolboxes, and mangage environments and settings.
View an illustration of opening the context menus
In addition to the ArcToolbox window, toolboxes can also be viewed and managed in ArcCatalog.
Learn more about toolboxes in ArcCatalog
Finding tools with the Index and Search tabs
Using the Index tab
If you know the name of the tool you want, but just can't remember what toolbox or toolset it's in, use the Index tab. You can type the first few letters of the tool name and the list will scroll to that tool, or you can scroll to the tool manually. Once you've chosen the tool in the list, you can double-click to open its dialog. Clicking the Locate button will switch back to the Favorites tab with the tree-view expanded to your tool.
When in the Index window, tool names are followed by the name of the toolbox they belong to. This is because duplicate tool names are allowed, as in the case of Clip in the illustration below, so there needs to be a way to determine the exact tool. Duplicate tool names are not allowed in the same toolbox, only among different toolboxes.
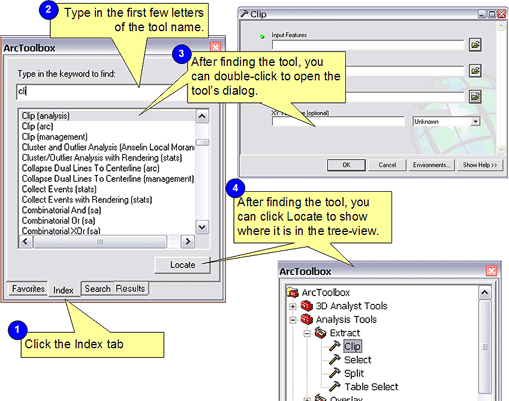
Using the Search tab
The Search tab behaves a lot like the Index tab except that the search is not only by tool name, but also by its description and list of keywords.
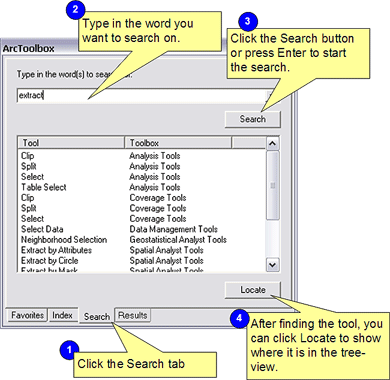
The Results tab
Whenever you execute a tool using its dialog or as a command in the Command Line window, useful information is written to the Results tab. Each execution of a tool posts a result in the Results tab, as illustrated below.
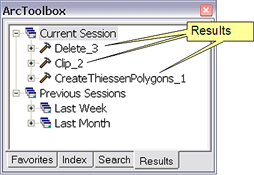
Learn more about using Results
Viewing help
To view a help for a toolbox, right-click the toolbox in ArcToolbox and click Help. This will open the toolbox reference page, which gives and overview of toolbox and toolsets, and links to further documentation.